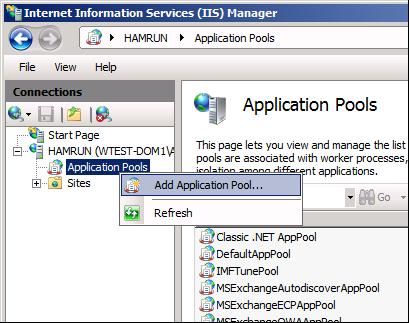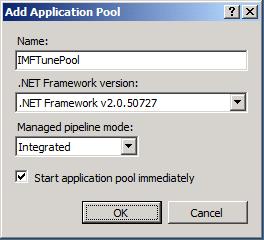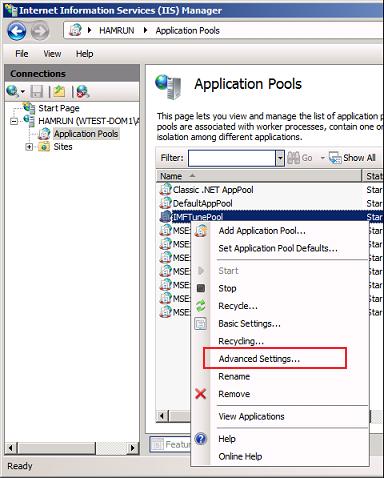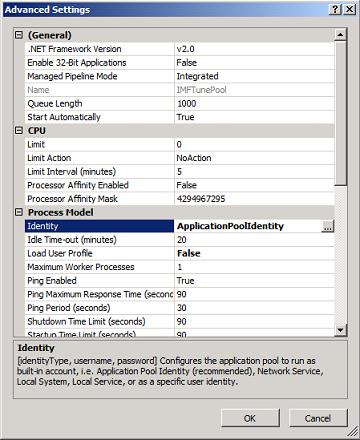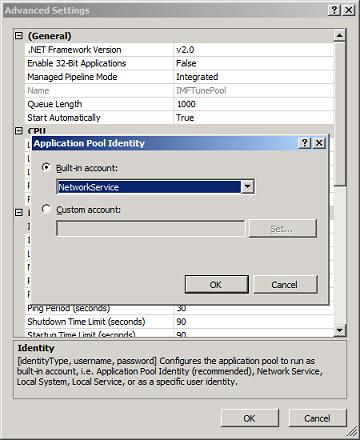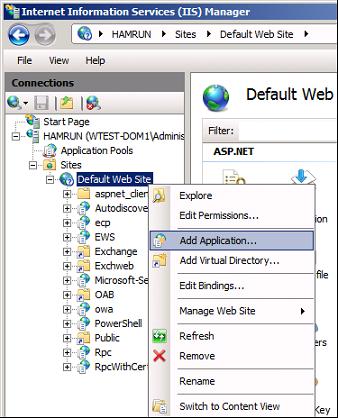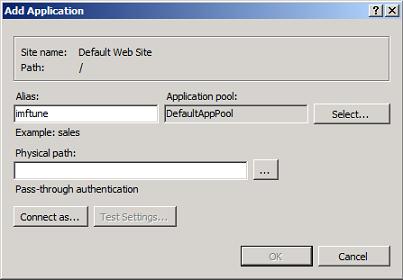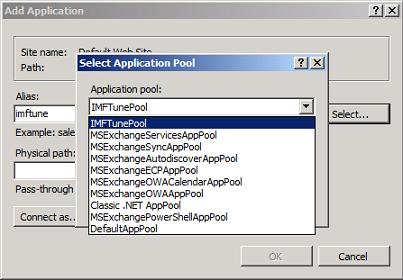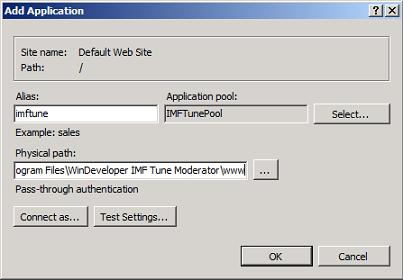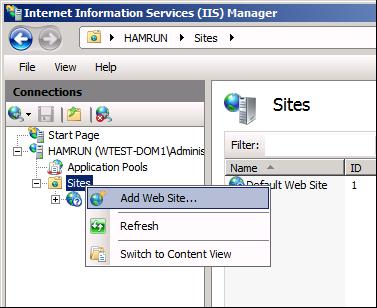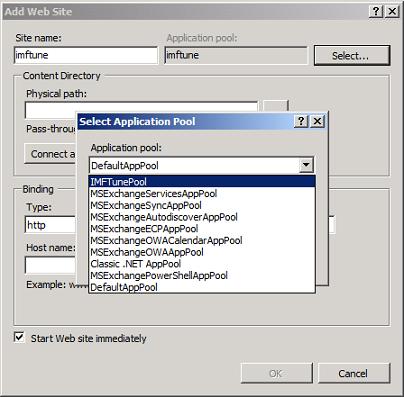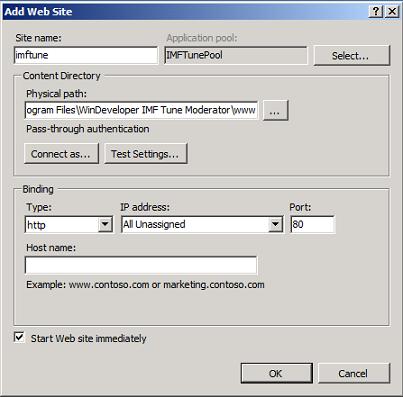Installing IMF Tune Moderator/Reporting Manually
Windows 2008/2008 R2 server Platforms
 Download as PDF Document
Download as PDF Document
This document describes how to manually setup the IMF Tune Moderator Web Application on Windows 2008/2008 R2 server platforms running IIS 7.0/7.5
Before Beginning/Requirements
This document is intended for administrators experienced in the setup of IIS ASP.NET Applications.
To follow this procedure you will require a copy of the IMF Tune Moderator files. These will normally be provided in a zip compressed archive. For a copy of this contact support@windeveloper.com.
-
To successfully complete this procedure, the server where the Moderator is being installed must satisfy the minimum Moderator requirements.
These are discussed in detail in the IMF Tune Moderator/Reporting Guide which can be downloaded from:
http://www.windeveloper.com/imftune/imftune_guide.htm
The most important requirements include:
- MS SQL Server (see supported versions from the Moderator guide)
- The IMF Tune Moderator Server machine must be on the same Windows domain as the SQL server.
- The SQL server must be installed in Mixed Authentication Mode supporting both Windows Integrated Authentication and SQL Authentication.
Installation Procedure
To manually install the IMF Tune Moderator/Reporting Web Interface, follow these steps:
-
Extract the IMF Tune Moderator files to the machine where the Web application is going to be installed.
Note 1: It is recommended for the files to be extracted to C:\Program Files such that the root Moderator application directory is:
C:\Program Files\WinDeveloper IMF Tune Moderator
Under this root you should have the subfolders data, diagnostics and www:
C:\Program Files\WinDeveloper IMF Tune Moderator\data
C:\Program Files\WinDeveloper IMF Tune Moderator\diagnostics
C:\Program Files\WinDeveloper IMF Tune Moderator\www
Replicating this application directory structure will help you follow this document more easily. If the application root does not match, just adjust any paths used later in this procedure.
Note2: When extracting the files make sure to also extract all empty directories included in the zip compressed archive.
-
If the Application Root Directory is NOT as specified in step 1, such that this path is not valid:
C:\Program Files\WinDeveloper IMF Tune Moderator\www\config\log4net.config
...do the following:
In notepad open the file:
<IMFTune Moderator Root>\www\config\log4net.config
Find and Replace all occurrences of:
C:\Program Files\WinDeveloper IMF Tune Moderator
...with the correct Moderator Root path.
Save the file using UTF-8 encoding.
-
Open the Command Prompt using 'Run as Administrator', and run the following commands:
"C:\Program Files\WinDeveloper IMF Tune Moderator\NTFSAccess.exe" /add "C:\Program Files\WinDeveloper IMF Tune Moderator\Diagnostics"
"C:\Program Files\WinDeveloper IMF Tune Moderator\NTFSAccess.exe" /add "C:\Program Files\WinDeveloper IMF Tune Moderator\www\ZegGraphImages"
-
Follow these steps to Create an IIS Application Pool:
Open the Internet Information Services (IIS) Manager.
From the left hand pane right-click Application Pools and select Add Application Pool.
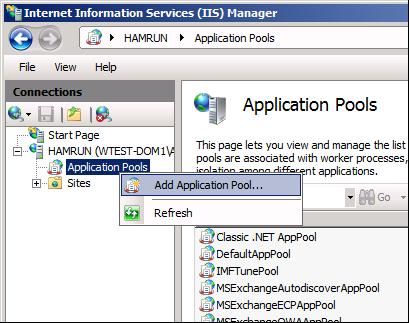
Set the name to IMFTunePool, the .NET Framework version to v2, the managed pipeline mode to Integrated and select Start application pool immediately.
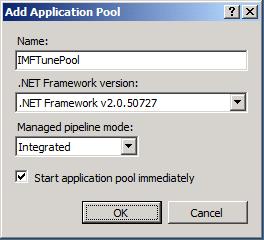
Click Ok.
Right Click the Application Pool just created (IMFTunePool) and select Advanced Settings.
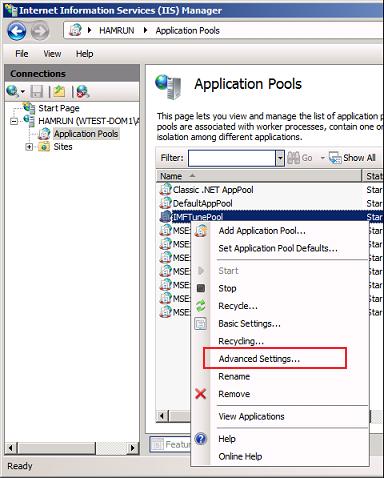
Under the Process Model category, click the button next to the Identity field
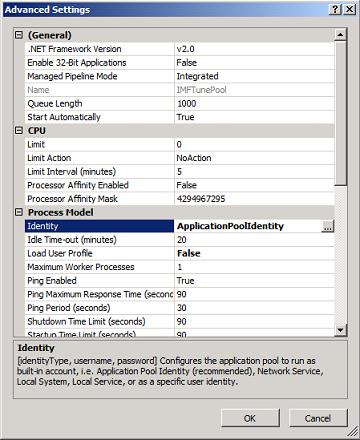
Under Built-in account select NetworkService.
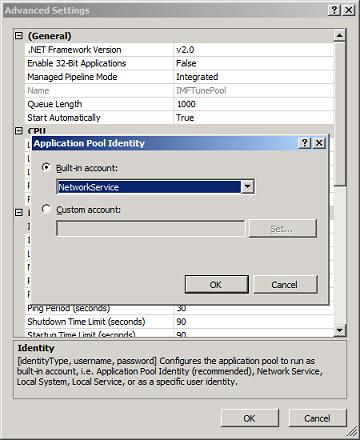
Save Changes
-
Next we have to setup the IMF Tune IIS Application itself. Here we have two options:
- Create an Application under an existing Web Site OR
- Create a completely new Web Site
The main difference between these two options is how users are going to be able to connect to the Moderator from their browser.
If you already have an intranet web site running on the server, the easiest option will normally be that of creating an Application under this web site. In that case if the intranet web site URL is:
http://server/
Then the IMF Tune application would be available from:
http://server/imftune/
If you choose to create a completely new Web Site, keep in mind that each site requires a unique binding (IP/Port combination). In addition new DNS entries may be necessary to facilitate access. This document does not go into such details. We simply limit ourselves to the basic site setup.
Check these sections at the end of this document for details on how to complete this step:
- Creating an Application under an Existing Web Site
- Creating a New Web Site
-
Once the IMF Tune IIS ASP.NET application is setup, we have to run the database connection wizard available from:
C:\Program Files\WinDeveloper IMF Tune Moderator\QDBSetup.exe
To start this, right click the executable and select 'Run As Administrator'.
For details on this wizard follow the IMF Tune Moderator/Reporting Guide section 1.5 Moderator/Reporting Web Interface Installation which can be downloaded from:
http://www.windeveloper.com/imftune/imftune_guide.htm
When ready restart the World Wide Web Publishing Service.
Creating an Application under an Existing Web Site
Open the Internet Information Services (IIS) Manager.
Right-Click the Web Site to which you want to add the IMF Tune application and select Add Application.
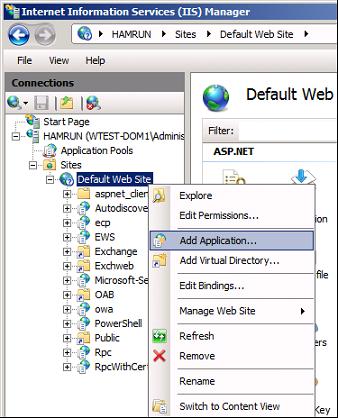
Set the application alias to: imftune
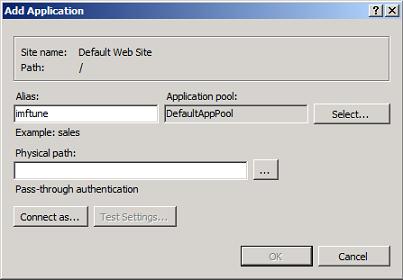
Set the application pool to IMFTunePool
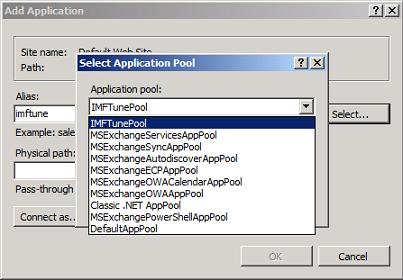
Set the application physical path to:
C:\Program Files\WinDeveloper IMF Tune Moderator\www
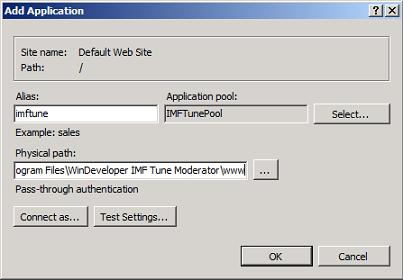
Save Changes
Creating a New Web Site
Open the Internet Information Services (IIS) Manager.
Right-Click Sites and select Add Web Site
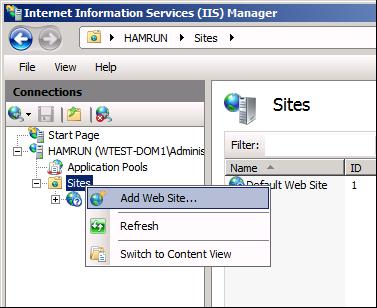
Set the Site name to imftune and click Select to set the application pool as IMFTunePool
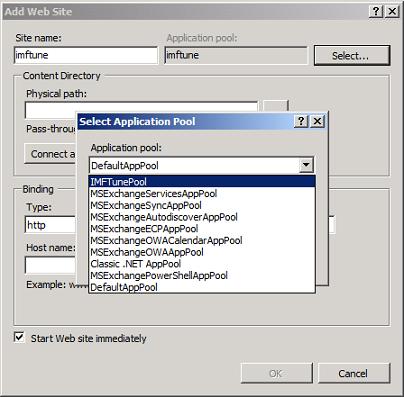
Under Physical path set the path to the Moderator Web Site Root:
C:\Program Files\WinDeveloper IMF Tune Moderator\www
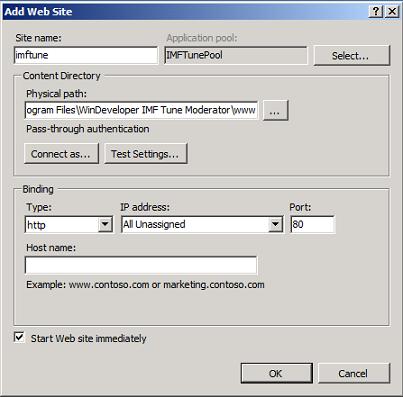
Lastly under binding you have to configure a unique binding for the IMF Tune Moderator Site.
Click Ok to save changes.
All product and company names herein may be trademarks of their respective owners.