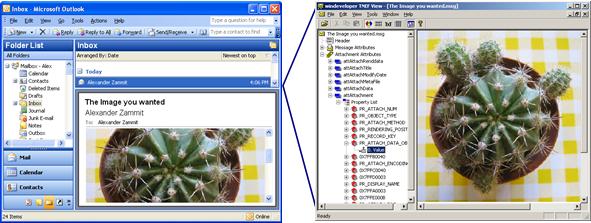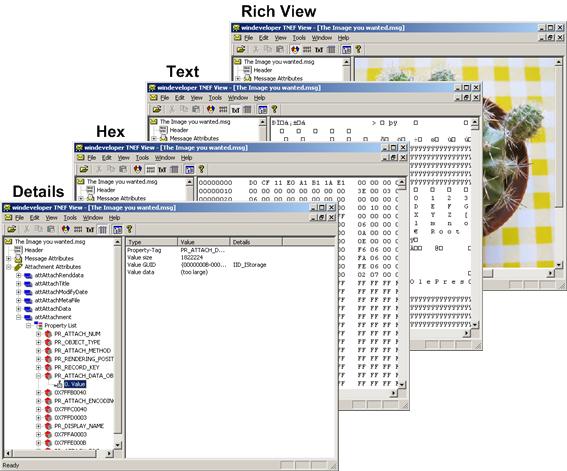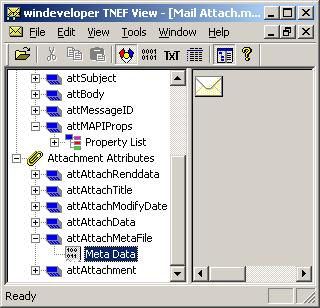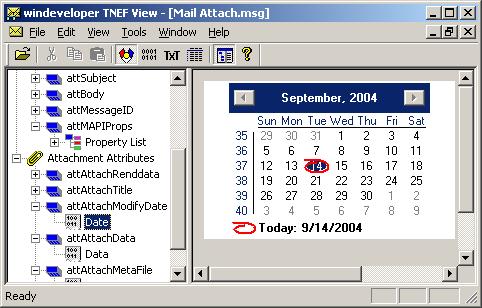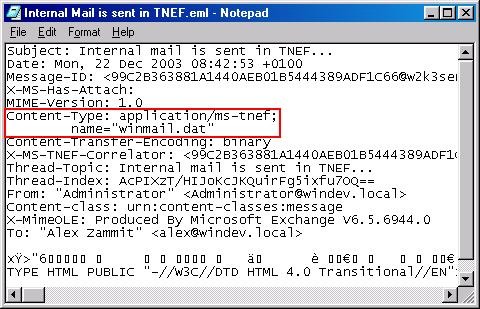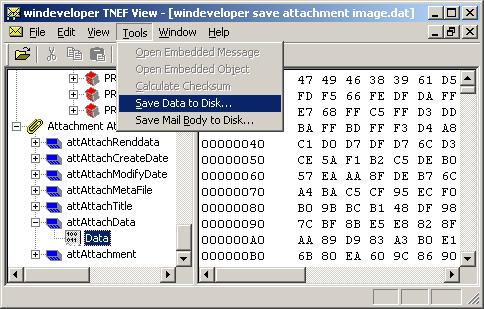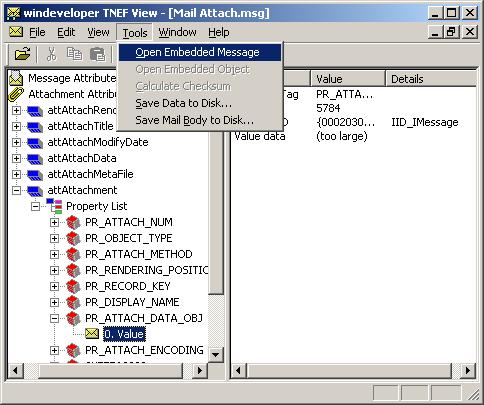|
|
WinDeveloper O365 Mailer FREE for 1 Year
WinDeveloper TNEF View - User GuideIndex
Product LicensingWinDeveloper TNEF View evaluation requires an evaluation license key freely available from sales@windeveloper.com. Without a license key or once evaluation period is over the software may be used in Freeware mode with reduced functionality. To keep on using the full software functionality follow this link to purchase a license securely.
Installaiton/SetupMinimum requirements:
As long as you are running NT4 or higher you will be able to view TNEF messages straight away (see below for details on how to open TNEF files). In case you also want to open MAPI messages as *.msg files then MS Outlook 97 or higher must be installed on the same machine.
Using the applicationWinDeveloper TNEF View exposes the internals of TNEF mails from clients
such as MS Outlook. The viewer shows the internal encoding of messages and lets
you analyze its various properties. The application supports both TNEF encoded
mails (winmail.dat) and mails from MAPI stores (*.msg files).
The right pane displays the information for the currently selected property. Here properties may be viewable through 3 different view types: details view, hex view and rich view. The active view may be changed from the View menu or through the toolbar. The rich view supports the display of OLE objects, metadata and date/time properties. The rich view enables the display and activation (running) of OLE objects. The previous figure showed the display of one such object. Activating an OLE object just involves double-clicking on the right pane (when the rich view is active). Watch out when activating OLE objects, these could contain malicious code. Of course a security warning is shown before activating these objects to remind you this fact.
Metadata is most commonly stored for file attachment icons. Selecting a message property containing metadata and setting the right pane to 'Rich View' will show the image contained in this property. Date and time properties may also be viewed through the Rich View as the figure that follows illustrates.
Background on TNEF and MAPI messagesMS Exchange ver4 to ver5.5 encoded all mail messages using MAPI. In the versions that followed, starting from MS Exchange 2000, there was a clear shift towards the adoption of internet protocols such as SMTP. This naturally led the way to a broader support to MIME message encoding. Nevertheless, even with the latest Exchange versions, internal Exchange mails are normally always encoded using MAPI. To begin with the primary Exchange client MS Outlook is itself a MAPI client (i.e. it interacts with Exchange through MAPI interfaces and generates MAPI messages). MAPI messages (aka rich text messages) enable Exchange to provide a broad variety of functionality that go beyond mailing. It provides a flexible and extensible encoding system to consistently represent a wide variety of information. Apart for emails, MAPI messages are also used to encode contacts, calendaring data, notes and a lot more. All of this functionality makes it easier to understand why today Exchange 2003 still relies on a MAPI client as its primary client interface. The Transport Neutral Encapsulation Format, TNEF, is an integral part of MAPI. TNEF was created to encapsulate MAPI messages. As the name suggests it frees MAPI messages from the traditional MAPI transport providers rendering them "transport neutral". In simple terms TNEF enable MAPI messages to be transported over SMTP. A MAPI message when hitting an SMTP transport has two main options, either converting all of its content to standard MIME, or encapsulate itself through TNEF. Which of these options is adopted depends on the message recipients. If the recipient is one that supports MAPI then TNEF is the best option. The recipient would in this case receive the exact mail content as submitted by the sender. If the mail recipient is unable to handle MAPI messages then conversion to standard MIME is necessary. This conversion leads to loss of information. For example there exist many MAPI properties that have no direct equivalent in standard MIME. Also OLE objects, which in MAPI can be inserted within the mail content, cannot be easily represented in MIME.
Opening Microsoft Outlook *.msg mailsViewing MAPI messages requires a MAPI client, such as MS Outlook, to be installed on the machine running WinDeveloper TNEF View. Follow these steps to open MS Outlook *.msg files:
You may also follow the same procedure for other MAPI mail clients other than MS Outlook.
Opening TNEF messages (winmail.dat)TNEF is normally embedded within SMTP mails as an attachment named winmail.dat. The following is the typical raw content of a mail containing TNEF.
This attachment effectively contains the entire mail content originally created by the sending end. Winmail.dat would include the original mail body and its attachments all encapsulated into one single file. On Windows2000 and higher open TNEF as follows:
On NT4 open TNEF as follows:
Important note: Some mail clients, like Outlook Express, hide the content of TNEF attachments. To work around this limitation check the Troubleshooting section.
Extract mail parts to an external fileOne of the most powerful features of the viewer is the ability to save any part of the message to an external file. This enables you to easily extract mail attachments so as to view them in their appropriate viewer.
Saving attachment data to disk
Follow these steps to save an attachment to disk:
The above procedure referred to "normal attachments". In MAPI, OLE objects and embedded messages are not saved in the location described here. Check the procedure for viewing embedded mail attachments for more details. Also note that 'Save data to file...' functionality may be used on any message property not just mail attachments.
Viewing embedded mails (mails attached to another mail)
Opening mails attached to another mail is different from opening normal attachments since MAPI saves these differently. Follow these steps to open embedded mails:
OLE objects are also saved in this manner. Lookup OLE objects by collapsing the same tree nodes. You may than save OLE objects to an external file using Tools | 'Save data to file...'. Otherwise you can view and activate these objects through the Rich View.
TroubleshootingClick here for the latest list of troubleshooting tips.
Feedback and SupportIf you are having any problems using this viewer check the Troubleshooting section for a list of the most common problems/solutions. If the Troubleshooting tips still do not solve your problem, or you have any other feedback mail to: support@windeveloper.com If you are having problems with viewing a specific mail, make sure to attach this (compressed) to the support mail.
|